How To Add A Custom Color To Suaterated Layer In Photoshop
Adobe Photoshop is an incredibly versatile program. Whether information technology's textures, gradients, or paintbrushes, there is no limit to the ways that you can adapt this program to suit your needs.
If y'all don't like Adobe Photoshop'due south default colour swatches, what tin you do? In this explainer, we're going to talk about how to make color palettes in Photoshop for your projects.
Step 1: Notice Your Inspiration
The start thing you'll want to practice is open up an paradigm to catch each color from. After you open your file, you'll see a screen setup similar to the i that I accept upwardly now.
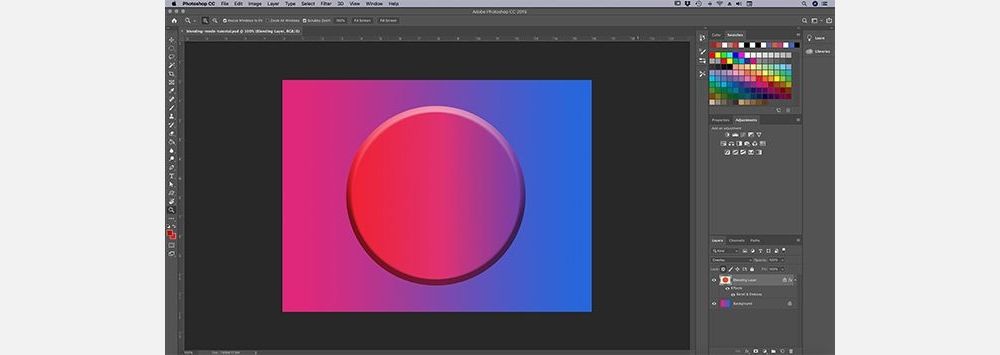
Your image will be in the eye of your workspace, and your default color palette will be along the correct side.
Footstep 2: Access the Color Swatches Console
The Colour Swatches panel is where we'll exist turning our attention to next. It's located in the summit right-paw corner of your workspace. This is what your default color palette on Photoshop volition await like—a group of squares laid out in a grid.
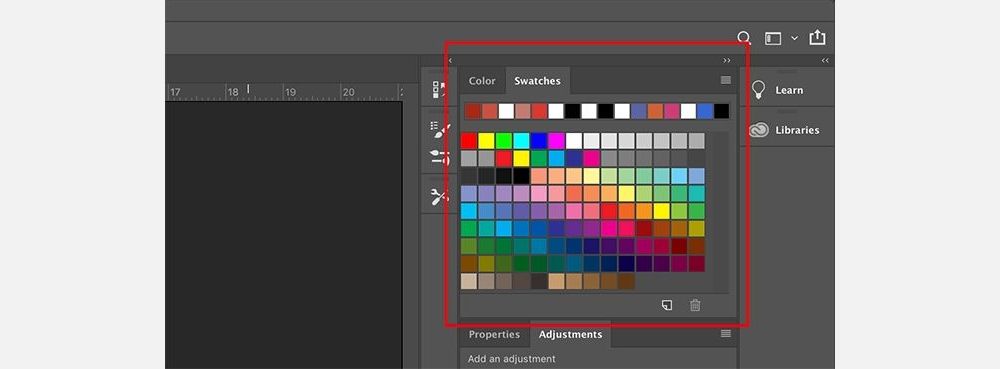
Forth the tiptop row, you'll run into a series of colors. These are the colors that I've sampled recently with my Eyedropper tool, resulting in this seemingly random colour palette. Adobe Photoshop puts them there then I can quickly pull them upwardly again if I need to. Beneath these samples, we'll find a rectangular filigree, the default colour palette in Photoshop.
This grid is fine by itself, only nosotros don't demand it right now. Allow'southward get rid of these swatches.
Footstep 3: Delete Unwanted Color Swatches
To delete these colour swatches, click on the hamburger bill of fare in the top right-hand corner of your Swatches panel.
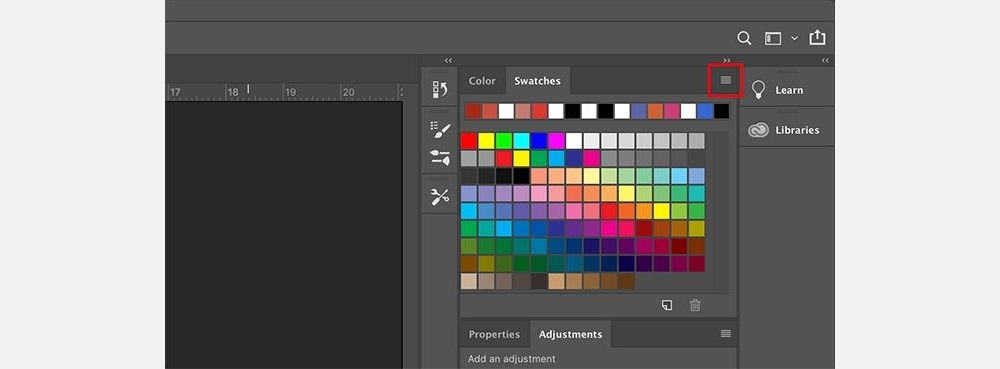
Next, a giant menu will appear. This menu volition give you a list of all of the actions that you can cull. It volition also give you a list of default colors available to you in Photoshop. Ignore those for now. Instead, click on Preset Managing director.
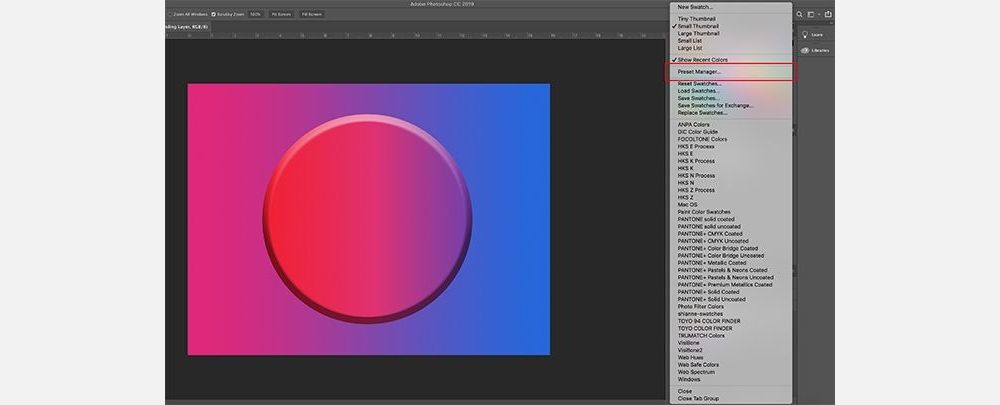
Once y'all practise, a new dialog box volition announced. In this box, you can control the colour swatches currently active in your Swatches panel.
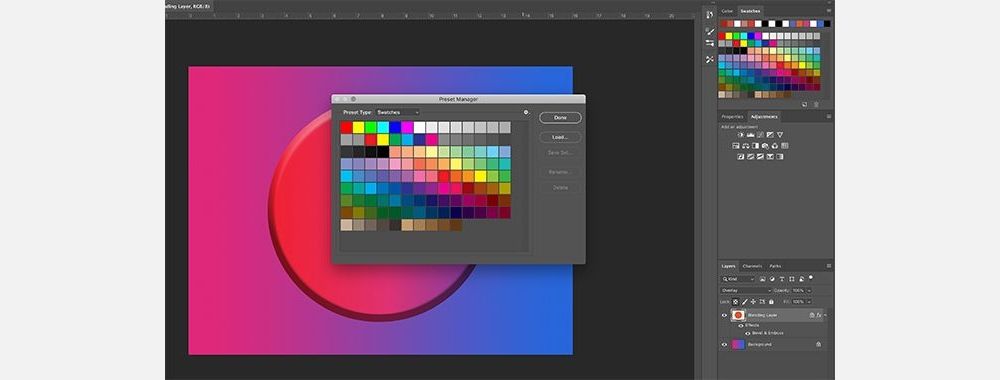
Y'all can too:
- Load more colors to make the color palette larger.
- Delete colors.
- Rearrange the colour grid.
- Rename the colors that yous already have.
- Create a brand new Photoshop color palette.
To delete these default colors, Left-Click on the kickoff color.
Then, Left-Click + Shift on the terminal color to highlight the entire palette. Yous'll know that it's highlighted by the blue outlines around the squares.
Next, click Delete, and and then hit Washed. This volition non permanently change your default Photoshop color palette. Photoshop already has the template saved; you can e'er call information technology up if yous need to.
Now that you've gotten rid of your default colors, you lot're ready to make full the infinite in with new ones.
To select private colors for your custom color palette, activate your Eyedropper tool.
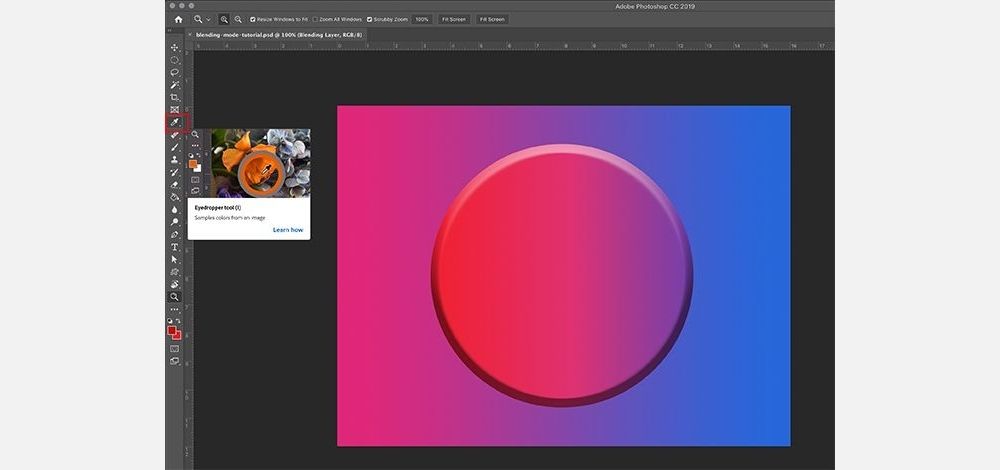
Side by side, in the top left-hand corner, you lot'll see a dropdown menu that says Sample. Click into it and choose All Layers.

This All Layers option ways that you're sampling all layers in the file at one time. This volition brand the process of picking your colors much quicker.
Step 5: Create a New Colour Swatch
After you have your Eyedropper tool and All Layers selected, click the area where yous want to sample your new color.
You'll meet a color wheel pop up. At the top of the wheel, yous'll come across the color that you're currently sampling—in my instance, bright pink.
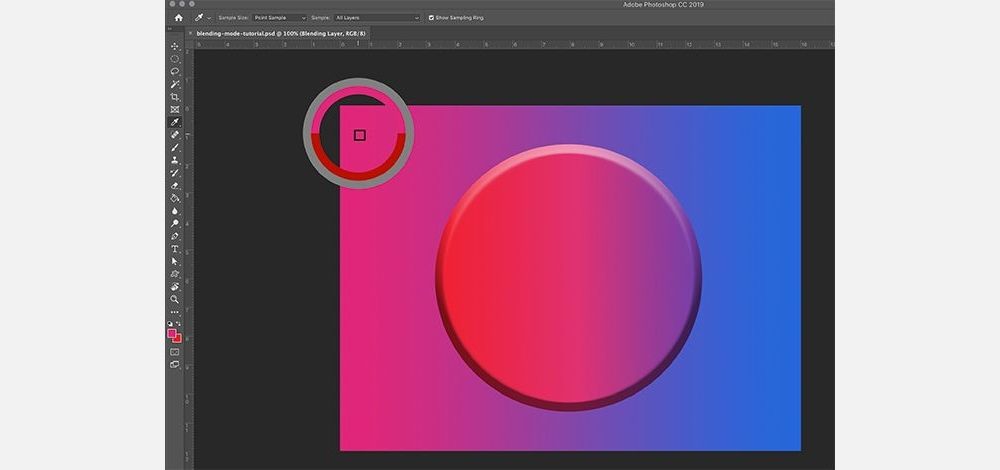
Along the bottom volition be the colour that you previously selected with your Eyedropper tool. For me, that color was red.
Once you take your color, motion your Eyedropper tool over the empty Swatches console. Yous'll notice that the cursor switches from an Eyedropper icon to a Paint Bucket icon.
Once the icon changes, Left-Click on the empty Swatches panel. Photoshop will immediately deposit your colour as a new swatch.
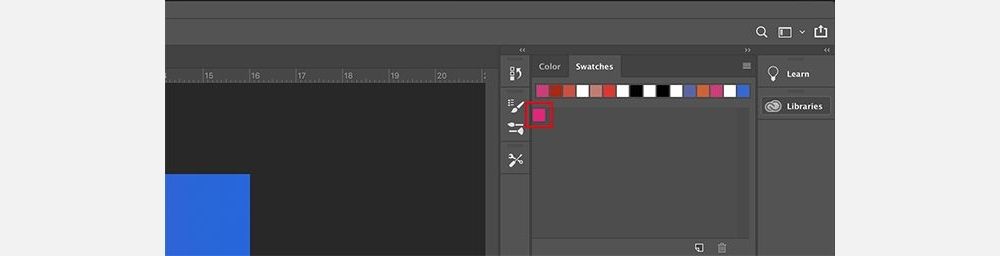
After you driblet the swatch, a window called Color Swatch Proper noun volition emerge. This is where yous volition name your new swatch. You'll likewise take the option to save it to your library. Once you proper noun it, click OK.
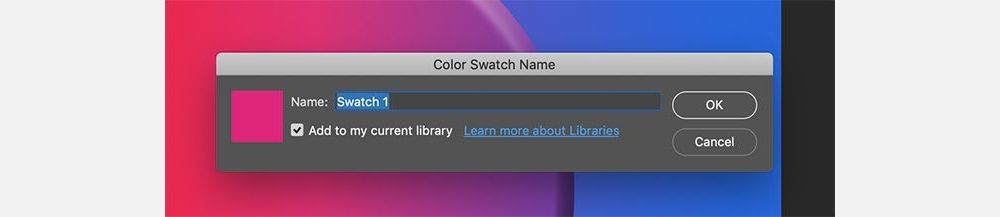
If you clicked the selection to save this color to your library, you lot may see the Libraries panel open up upward and extend over the Swatches console, especially if this is the beginning fourth dimension that yous've completed this step.
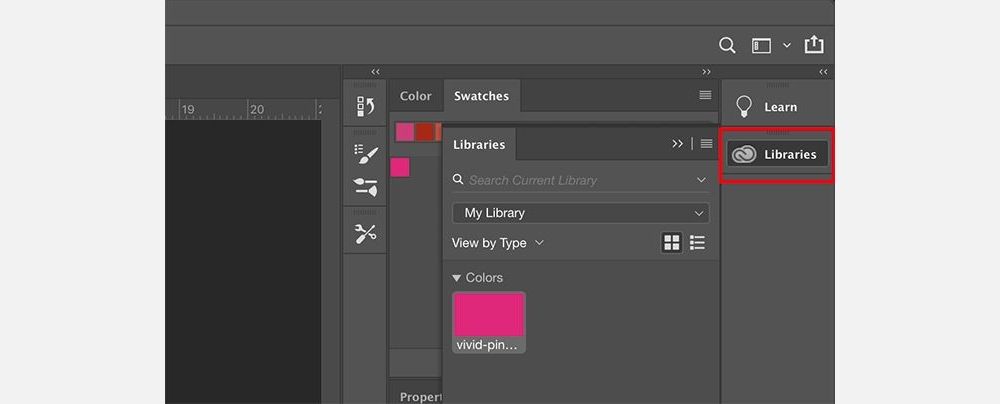
We're not going to explore Libraries in this tutorial. To get rid of it, just click on the button that says Libraries. Information technology will plummet the panel and yous can proceed working on your Swatches.
Pace half dozen: Finish Creating Your Color Swatches
Repeat the previous step again until you accept all the colors you need in your custom colour palette. Photoshop is able to store as many colors as you desire in the Swatches panel.
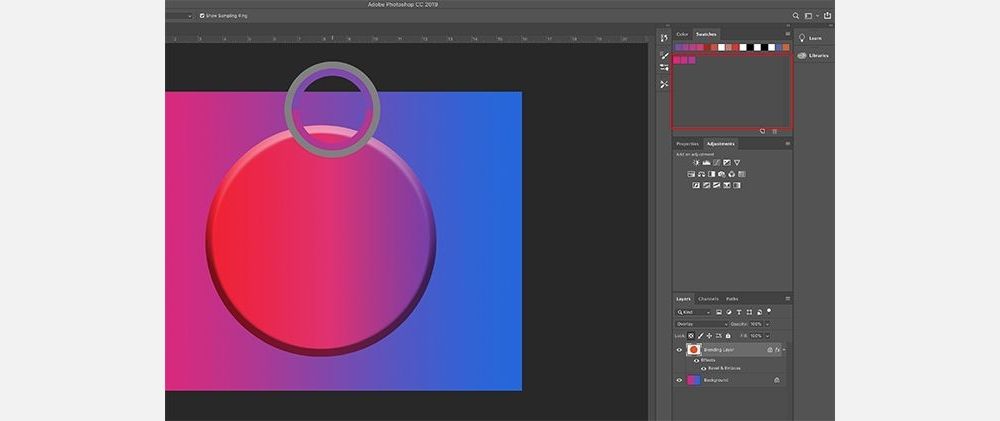
One time y'all accept all of the colors that you want, click on the Swatches dropdown menu, and cull Preset Director again. Every bit we did when nosotros first opened the Preset Director, you'll meet options to Load, Save Set, Rename, and Delete. Instead of deleting colors, nonetheless, nosotros're going to rearrange them based on hue.
To rearrange your swatches, click on a color and then it'southward highlighted. Then, click and drag the color to where yous desire it to testify up; you lot'll know where you've dragged this color by the blueish line that shows up equally y'all pull information technology across the swatches. Arranging the colors similar this lets you run into if you've sampled the same color twice.
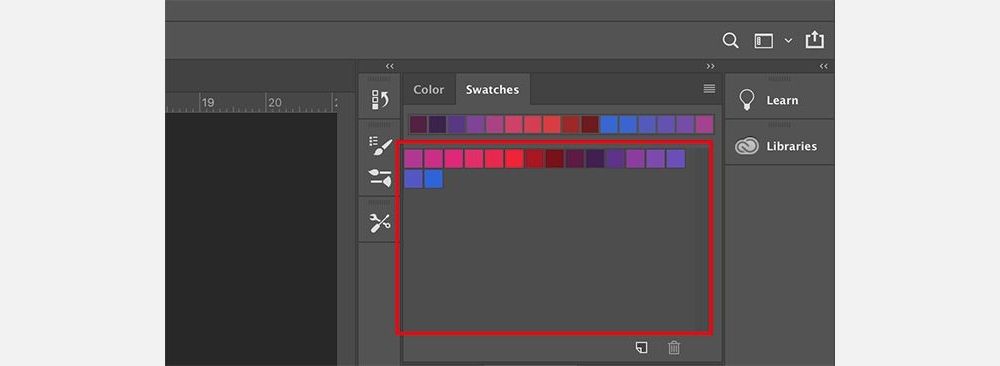
In this case, I did sample the aforementioned color twice. To delete that extra color swatch, click on it so that it'south highlighted. And so, hit Delete.
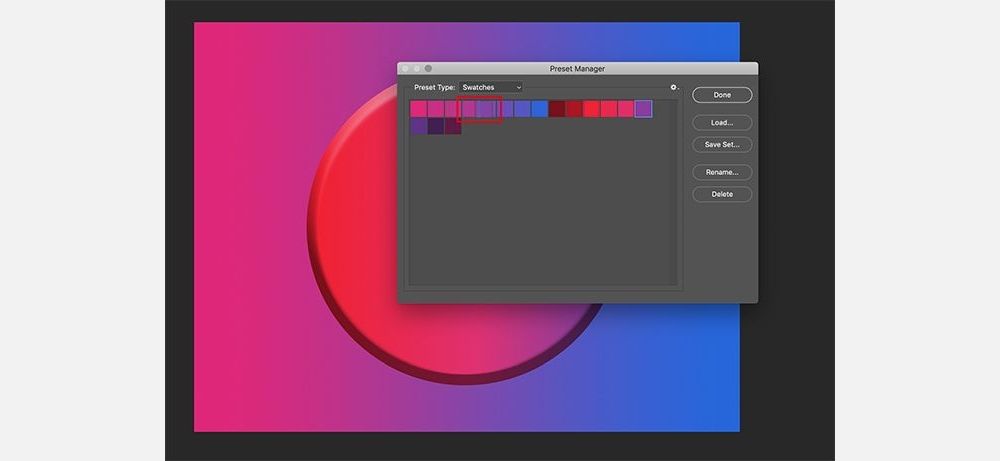
Afterwards your Photoshop color palette is bundled to your liking, click Done.
Pace 7: Salve the Colour Palette
Once yous're done with the Preset Managing director, you lot tin check out your colors in the Swatches panel. If you're happy with what you have, information technology's time to save them for future use.
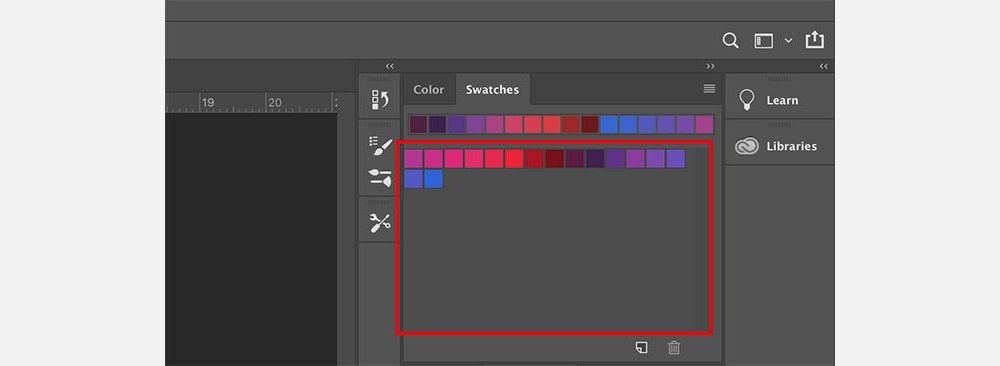
To save these swatches every bit a custom Photoshop color palette, click into the Swatches dropdown menu and choose Save Swatches.
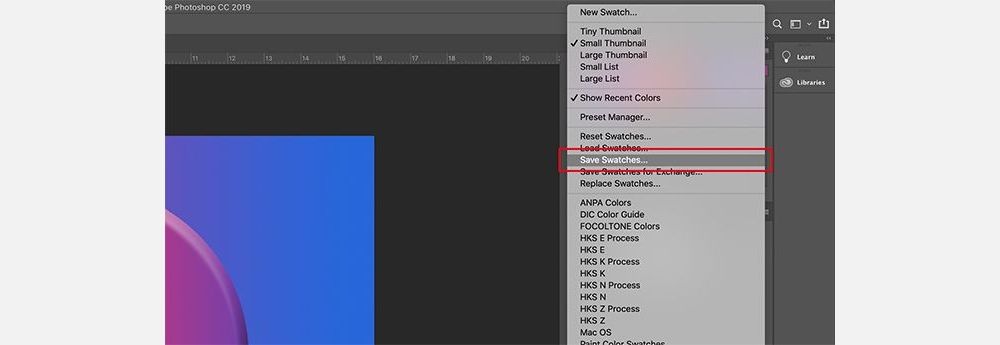
The Save Equally dialogue box will pop up for your custom colour palette, and yous can name information technology from there. Give it a meaningful proper name that is easy to remember.
Step 8: Reset Photoshop Swatches Back to the Defaults
Let'southward say you don't want to use this custom color palette in Photoshop. What if you need the original Photoshop color palettes?
To access them once again, click on your Swatches dropdown menu, and select Reset Swatches.
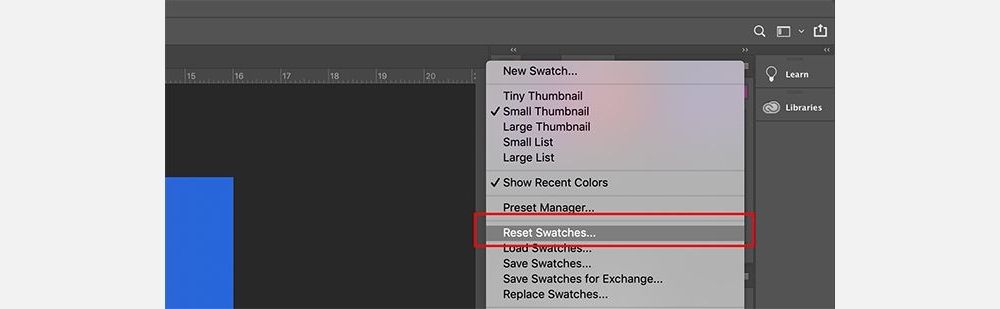
When Photoshop asks you if it's okay to supplant your electric current colors, click OK.
It'south important that you practice non click Append here. If you practise, Photoshop will simply add the default colors to your custom color palette instead of replacing them.
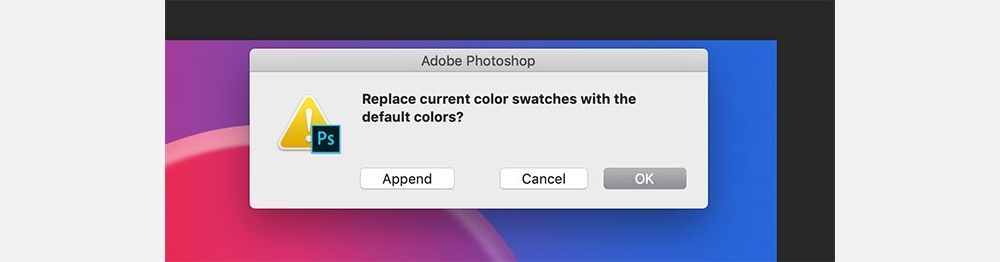
Step 9: Reload Custom Colour Swatches
Now that you take your default color palette active, where can you discover your custom swatches again? How do you switch dorsum?
Again, the procedure is elementary. Just go to the Swatches console, click on the Swatches dropdown card, and select Replace Swatches.
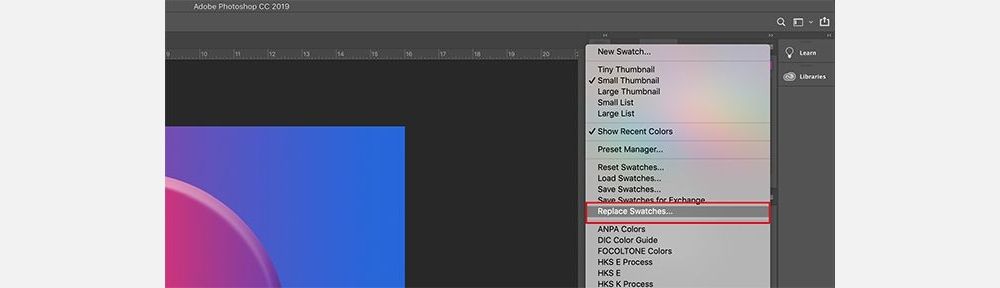
Inside your Color Swatches folder, yous'll find the file for the Photoshop color palette that you want to employ. Select the file that yous want, click Open up, and load information technology in.
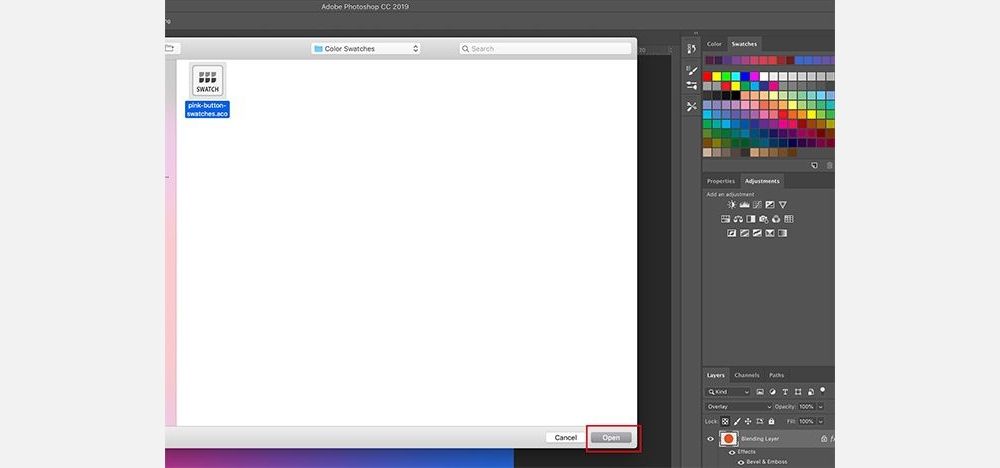
Get the Right Colors for Your Project
Now that yous've learned how to create a custom color palette in Photoshop, you can put this skill to proficient use when designing your next project. Inspiration for a colour palette on Photoshop can be anything from a beautiful dusk to your favorite celeb's latest way argument.
A well-balanced and highly-seasoned Photoshop color palette can take a graphic pattern projection or whatever other creative endeavor from boring to stunning in no fourth dimension. If y'all desire your design to soar, choosing the perfect custom colour palette in Photoshop should be one of the first things that you figure out.
Source: https://www.makeuseof.com/tag/how-to-create-custom-color-palette-photoshop/
Posted by: charlesuntook.blogspot.com

0 Response to "How To Add A Custom Color To Suaterated Layer In Photoshop"
Post a Comment